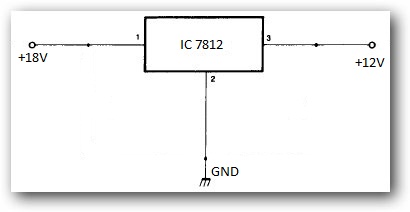Dengan Easy Gammu Installer, mudah-mudahan Anda tidak dipusingkan lagi dengan beberapa macam command yang harus diberikan selama proses instalasi mulai dari cek koneksi PC terhadap modem/hp, membuat konfigurasi SMSDRC, GAMMURC, maupun proses pembuatan service SMS daemonnya. Yang Anda lakukan dengan Easy Gammu Installer hanyalah memasukkan beberapa parameter konfigurasi pada form-form yang disediakan dan tinggal klak-klik tombol saja. Mudah bukan?
Easy Gammu Installer ini saya buat menggunakan PHP, oleh karena itu untuk menjalankannya melalui web browser dan dibutuhkan web server. Untuk web server Anda bisa menggunakan AppServ atau XAMPP.
Easy Gammu Installer ini sudah saya sempurnakan dibandingkan versi pendahulunya, terutama pada tambahan fitur instalasi Gammu dengan multiple modem/hp. Dengan fitur ini, Anda dapat menggunakan Gammu yang terhubung dengan lebih dari satu modem/hp. Namun dalam hal ini, jumlah hp/modem yang bisa terhubung max 4 buah saja. Anda bisa memodifikasi sendiri scriptnya supaya support dengan lebih dari 4 buah hp/modem.
Adapun langkah instalasi Easy Gammu Installer nya adalah sebagai berikut:
- Letakkan folder ‘gammu’ hasil download ke web direktori. Jika Anda menggunakan XAMPP, maka letakkan di folder ‘htdocs’. Sedangkan jika Anda menggunakan AppServ, maka letakkan di folder ‘WWW’.
- Kemudian panggil Easy Gammu Installer nya melalui browser dengan alamat http://localhost/gammu
- Ikuti langkah demi langkah instalasinya

Pada langkah 1, silakan isi nomor port dan jenis connection hp/modem Anda.

Untuk mengetahui nomor port, silakan masuk ke Control Panel – System – Hardware – Device Manager, dan lihat pada bagian PORT. Sedangkan untuk mengetahui jenis connection hp.modem yang Anda gunakan, silakan klik ‘Jenis Connection’ yang terletak di bawah form Langkah 1.

Anda bisa mengisikan lebih dari satu nomor port dan connection jika Anda ingin menggunakan lebih dari satu hp/modem.
Penting !!! Pastikan selama akan menggunakan gammu, hp/modem tidak digunakan untuk koneksi internet atau fungsi yang lain.
Selanjutnya, menuju ke Langkah 2 yaitu lakukan test koneksi pada setiap hp/modem yang Anda set sebelumnya pada Langkah 1.

Jika koneksi hp/modem dengan PC baik, maka akan muncul informasi jenis/merek hp/modem yang digunakan.
Selanjutnya, jika koneksi ke hp/modem semuanya berjalan dengan baik maka lanjutkan ke Langkah 3 yaitu instalasi database yang diperlukan Gammu untuk bekerja. Masukkan username, password MySQL serta nama database yang akan dibuat.

Langkah berikutnya adalah mensetting konfigurasi SMSDRC yang diperlukan Gammu SMS Daemon untuk bekerja. Isikan nomor port dan jenis connectionnya seperti yang Anda lakukan pada Langkah 1, dan juga isikan pula nama identitas untuk hp/modem Anda. Nama identitas ini nanti digunakan untuk menentukan melalui modem/hp mana yang akan digunakan untuk mengirim dan menerima SMS. Masukkan juga username, password, dan nama database MySQL yang telah Anda buat pada Langkah 3.

Setelah SMSDRC selesai disetting, selanjutnya membuat service. Untuk membuat service cukup Anda klik tombol yang ada pada Langkah 5. Dalam hal ini, service gammu hanya akan dibuat sejumlah hp/modem yang Anda tentukan.
Jika service gammu sudah dibuat, maka Anda bisa menjalankan servicenya (Langkah 6)

Terakhir, setelah service berjalan Anda dapat mengetest pengiriman SMS via Gammu melalui Langkah 7,

serta mengetest penerimaan SMS melalui Langkah 8.
 .
.Easy Gammu Installer di atas telah saya coba dengan baik dengan modem Wavecom Fastrack yang menggunakan connection (at115200). Sedangkan untuk tipe modem/hp yang lain belum saya coba karena tidak mungkin saya test pada semua jenis modem yang ada di pasaran.
Oleh karena itu saya harap bantuan rekan-rekan untuk mengetestnya pada HP/modem lain. Silakan share pengalaman Anda mengenai kompatibilitas Easy Gammu Installer ini dengan hp/modem Anda pada komentar di bawah ini dengan menuliskan informasi jenis HP/modem yang Anda gunakan dan juga informasi bisa atau tidaknya digunakan.
Beberapa tipe hp/modem kemungkinan hanya bisa cocok untuk gammu versi tertentu saja, oleh karena itu pastikan memilih versi gammu yang cocok dari beberapa versi gammu di atas. Sebaiknya mulailah mencoba versi gammu 1.25.0 dahulu, jika modem/hp tidak dikenali atau tidak bisa mengirim dan menerima sms, cobalah menggunakan 1.26.0, begitu seterusnya.
Setelah Gammu sukses diinstall (SMS bisa dikirim dan diterima dengan baik melalui hp/modem), selanjutnya Anda bisa menggunakannya untuk membangun aplikasi SMS Gateway sendiri. Anda bisa belajar bagaimana membangun aplikasi SMS Gateway dengan contoh-contoh script yang saya tulis pada blog ini, atau dengan mempelajari ebook dan sampel script dari saya.
sumber dari http://blog.rosihanari.net/easy-gammu-installer-free-download